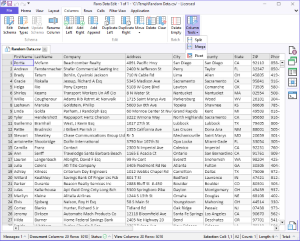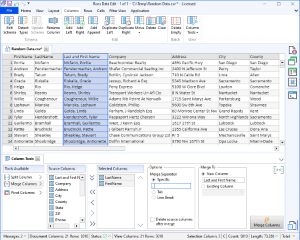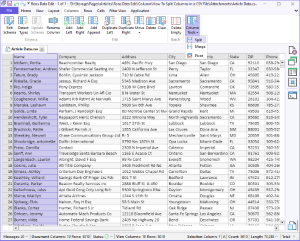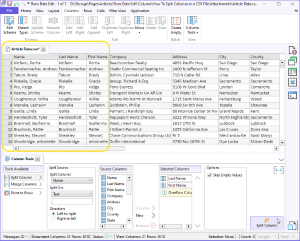Combining and splitting columns in a CSV File is an easy task when using the right application. We are going to explain below how to perform these tasks in Rons Data Edit.
Rons Data Edit can be downloaded, for free, right here: download.
Merging Columns in a CSV File
1. Open the 'Column Merge' Tool
Your CSV file can be opened using the 'Open Document' File menu, or 'Open Document' link on the Start Page of the application.
In the ribbon bar, at the top of the main window, go to the 'Columns' tab, and click on the 'Column Tools' button. This action opens the 'Column Tool' panel. From the available tools displayed, select 'Merge Columns'.
2. Set the appropriate 'Merge Columns' options
See below for the listing of the settings and their explanation.
|
Description |
Options |
Explanation |
| Tools Available | Several tools are displayed. 'Merge Columns' should be selected. | |
| Source Columns | In the 'Source Columns' section, all the columns of the document are listed and can be easily selected and transferred by clicking on the arrows to the next section ('Selected Columns'). | |
| Selected Columns |
The 'Selected Columns' section displays the columns that are going to be merged together. The two Up and Down arrows on the left side allow to move the columns and give accordingly the proper merging order of the data. |
|
| Options | ||
|
Merge Separator |
Specific |
If checked, type the desired separator in the field (for example a comma, a space, a dash etc.) between the two merged columns data. |
| Tab |
If checked, a Tabular space will separate the data of the two merged columns. |
|
| Line Break |
If checked, the data of the two merged columns will show on two different lines. Note that under the 'Single Line' viewing mode only one line will be displayed but the blue font colour indicates that there are more lines in the cell.To be able to see all the lines change the View mode to 'Multi Line' under the View tab in the ribbon bar. |
|
|
Delete source columns after merge |
If checked, the columns that were selected to merge will be automatically deleted and only the merged column will show. |
|
| Merge to | ||
|
New Column |
If checked, a new separate column will be created with the merged information. This new column can be (re)named just below this option in the dedicated field or left as is with <New Column> as the header name. |
|
|
Existing Column |
If checked, and if one of the existing column is selected from the drop down menu just below this option, the merged data will overwrite the data of that selected column. |
|
3. Apply the changes
Click the 'Merge Columns' button to apply the changes.
When satisfied with
the changes, make sure to save the document.
Note: Any action can easily be reverted by clicking on the 'Undo' button on the menu on the top left corner of the main window.
Splitting Columns in a CSV File
1. Open the 'Column Split' Tool
Your CSV file can be opened using the 'Open Document' File menu, or 'Open Document' link on the Start Page of the application.
In the ribbon bar, at the top of the main window, go to the 'Columns' tab, and click on the 'Column Tools' button. This action opens the 'Column Tool' panel. From the available tools displayed, select 'Split Columns'.
2. Set the appropriate 'Split Columns' options
See below for the listing of the settings and their explanation.
|
Description |
Options |
Explanation |
| Tools Available | Several tools are displayed. 'Split Columns' should be selected. | |
| Slip Source | ||
| Split Column | Column List | Select the column where the splitting of the data will result into the creation of the new column(s). |
| Split on | Text | When selected, the appropriate text can be typed in the dedicated field below. As a consequence the column will be split at the level of the typed in text when detected. That text won't be included in the new column(s). |
| Regular Expression | When selected, the regular expression can be typed in the dedicated field below and it will determine the area where the split will occur. | |
| Tab | When selected, the row(s) will be split at the level of Tab separations. | |
| Line Break | When selected, the row(s) will be split at the level of Line Break separations. | |
| Direction | Left to Right | When selected, the split within the column starts from the left to the right. |
| Right to Left | When selected, the split within the column starts from the right to the left. | |
| Source Columns | In the 'Source Columns' section all the columns of the document are listed and can be easily selected and transferred by clicking on the arrows to the next section ('Selected Columns'). | |
| Column > | Clicking on Column > transfers the selected Column to the "Selected Columns" section. | |
| New > | Clicking on New > creates a new column and displays it in the "Selected Columns" section. Its name "New Column" can be overwritten to rename it. | |
| Remove - | Clicking on Remove - will remove any selected column displayed in the "Selected Columns" section. | |
| Selected Columns |
The 'Selected Columns' section displays the columns where the split data is going to be displayed. |
|
| Options | ||
|
Skip Empty Value |
This options allows eliminates empty values from the split. | |
3. Apply and save the changes
Click the 'Split Columns' button to apply the changes.
When satisfied with
the changes, make sure to save the document.
Tell us about your experience
Do you have a question, or some feedback? We'd love to hear from you! Send us, Rons Place Software, a message using our Contact Form and we will get back to you shortly.
Related Information
- A Perfect Excel alternative to handle CSV files
- How to open and view a CSV file
- Rons Data Edit for e-Commerce
- What is a CSV File
- What is the best CSV Editor
- What is the Difference between Rons Data Edit and Rons Data Stream
- How To Edit the Column Layout of a CSV File
- How To Merge and Split Columns in a CSV File
- How To Pivot Columns in a CSV File
CSV Editing
Rons Data Edit
Application
Cell
Column
Document
Row