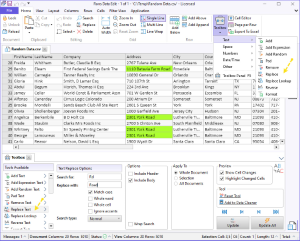Step 1: Open your file with a dedicated CSV Editor - Rons Data Edit
First things first, make sure you use the correct application to edit your CSV files; you can download Rons Data Edit, for free, right here: Download.
Your CSV file can be opened using the 'Open Document' File menu, or 'Open Document' link on the Start Page of the application.
Step 2: Open the Toolbox and go to the 'Replace Text' Tool
In the ribbon bar at the top of the main window go to the 'Home' or the 'Cell' tab, and click the 'Toolbox' button.
When the Toolbox is open, click on the 'Replace Text' Tool among the tools available on the left.
Another way to open the Toolbox is to click on the Arrow Down on the Toolbox icon and select 'Text > Replace' in the drop down menu.
The Toolbox always remembers previous settings. To reset to the original settings click on "Reset Tool" (see image).
Step 3: Set the appropriate 'Replace Text' options
See below for the listing of the settings and their explanation.
The Replace Text Tool Settings
|
Description |
Options |
Explanation |
|
Text Replace Options |
||
|
Search For |
The text, wildcard or regular expression to search the document for. | |
|
Replace with |
The text or regular expression to replace matched text with. | |
|
Match case |
If checked only text of the same case will be matched, otherwise case will be ignored. |
|
|
Whole word |
If checked only text surrounded by space or punctuation will be matched. |
|
| Whole cell |
If checked the whole cell must match the 'Search For' text. |
|
|
Ignore accent |
If checked accent diacritics will be substituted for there unembellished character. |
|
|
Search Type |
Normal | Text comparison is done character by character. |
| Wildcard | Text comparison is done character by character, except for '*' which matches any number of characters and '?' which matches any single character. | |
| Regular Expression | Text comparison is done using regular expressions. | |
Common Toolbox Settings
|
Description |
Options |
Explanation |
|
Apply To |
Whole Document |
Tool changes will be applied to the entirety of the current document. |
|
Selection |
Tool changes will be applied to the selected cells in the current document. |
|
|
All Documents |
Tool changes will be applied all open documents. |
|
|
Include Header |
Tool changes will be applied to column headers included in the selection. |
|
|
Include Body |
Tool changes will be applied to cells included in the selection. |
|
|
Wrap Search |
When using the 'Previous' or 'Next' buttons the search will resume at the beginning or end of the document respectively, if no matches are found. |
|
|
Preview |
Show Cell Changes |
If checked the document will reflect cell changes prior to actually changing them. |
|
Highlight Changed Cells |
If checked the document will highlight affected cells. |
|
|
Tool |
Reset Tool |
Reset the Tool to a default state. |
|
Add to Data Cleaner |
Add the current Tool to a Data Cleaner for combination into a sequence of operations to be saved and used at a later time. |
Step 4: Apply the changes
Click the 'Update' button to apply the changes.
Step 5: Save the File
When satisfied with the changes, make sure to save the document by clicking on the 'Save' button the top left corner of the main window or by clicking the 'Save' button on the 'Home' tab of the ribbon bar.
Finally
Do you have a question, or some feedback? We'd love to hear from you! Send us, Rons Place Software, a message using our Contact Form and we will get back to you shortly.
Related Information
- A Perfect Excel alternative to handle CSV files
- How to open and view a CSV file
- Rons Data Edit for e-Commerce
- What is a CSV File
- What is the best CSV Editor
- What is the Difference between Rons Data Edit and Rons Data Stream
- How To Edit the Column Layout of a CSV File
- How To Merge and Split Columns in a CSV File
- How To Pivot Columns in a CSV File
CSV Editing
Rons Data Edit
Application
Cell
Column
Document
Row