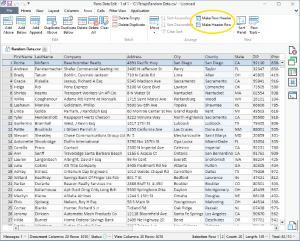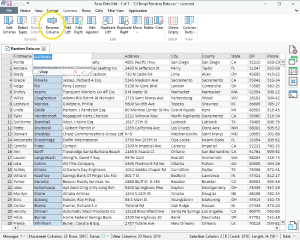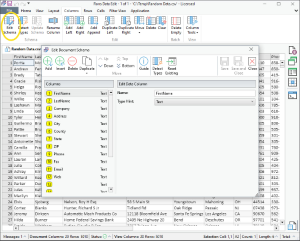This article provides step-by-step instructions on modifying the header of a CSV file and updating its content using Rons Data Edit, a powerful CSV editor. If you'd like to follow along, you can download the free version here: Download.
To open your CSV file, use the 'Open Document' option from the File menu, or click the 'Open Document' link on the application's Start Page.
Convert a Row into the File Header
Rons Data Edit offers two different menu layouts. Follow the instructions below based on the menu style you are using.
Using the Ribbon Menu
- Click on the Rows tab in the ribbon at the top of the window.
- On the right side of the ribbon, you will see two options: Make Row Header and Make Header Row.
-
To convert a row into the file header:
- Select the row you wish to designate as the header.
- Then, either click on Make Row Header or right-click the row header and choose Make Row Header from the context menu.
Using the Traditional Menu (List Menu)
- Select the row you want to convert into the header.
- In the top menu, click on Rows.
- From the dropdown list, choose Make Row Header.
Convert the File Header into a Data Row
When you need to revert the file header back into a regular data row, follow the steps for your menu layout.
Using the Ribbon Menu
- Click on the Rows tab in the ribbon at the top of the window.
- On the right side of the ribbon, you'll see two options: Make Row Header and Make Header Row.
-
To convert the header into a data row (placing it as the first row):
- Click Make Header Row, or Right-click the column header and select Make Header Row from the context menu.
Using the Traditional Menu (List Menu)
- In the top menu, click on Rows.
- From the dropdown list, choose Make Header Row.
- The column names will be reset to default values (e.g., Column 01, Column 02, Column 03, etc.).
Update the Header information
To modify header information, follow these steps:
- Using the Ribbon Menu: Click on the Column section in the top ribbon menu.
- Using the Traditional Menu: Navigate to the Column menu.
Columns can be renamed individually by selecting the desired column and clicking Rename Column. This will open the header cell, allowing you to edit its content.
Alternatively, you can update header information via the Edit Schema window, located under the Column section (Ribbon Menu) or menu (Traditional Menu).
Editing in the Edit Document Schema Window:
- Open the Edit Document Schema window.
- Select a column from the list on the left.
- Update its title in the Edit Data Column area on the right.
- Define the column type (Text, Time, Date, etc.).
- When satisfied with the changes, save and close the Edit Document Schema window to apply them.
Let us hear from you
Do you have a question, or some feedback? We'd love to hear from you! Send us, Rons Place Software, a message using our Contact Form and we will get back to you shortly.
Related Information
- A Perfect Excel alternative to handle CSV files
- How to open and view a CSV file
- Rons Data Edit for e-Commerce
- What is a CSV File
- What is the best CSV Editor
- What is the Difference between Rons Data Edit and Rons Data Stream
- How To Edit the Column Layout of a CSV File
- How To Merge and Split Columns in a CSV File
- How To Pivot Columns in a CSV File
CSV Editing
Rons Data Edit
Application
Cell
Column
Document
Row