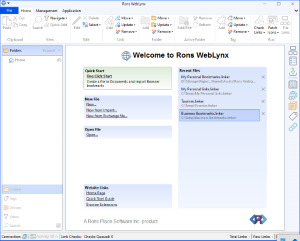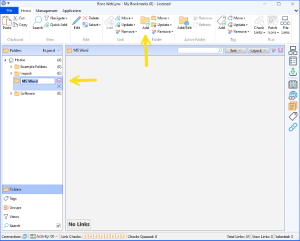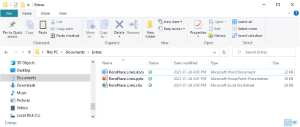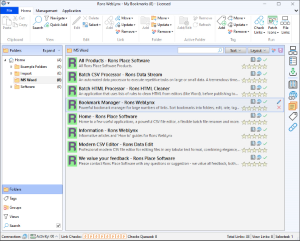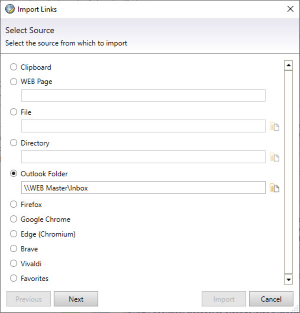Rons WebLynx can extract hyperlinks from pretty much any file, including Word documents. Hence the first step to quickly extract all the hyperlinks from a Word document is to download the tool for the job: Rons WebLynx (click for more Product Information or for free Download).
Once the download is complete, run the installation, and look for the icon on your desktop.
![]()
1. Create a WebLynx File
Open Rons WebLynx by double clicking the icon on the desktop, and just to keep things simple, click the "One Click Start" link inside the "Quick Start" box. This will create a new WebLynx file called "My Bookmarks.linker" in your "Documents" folder.
"One Click Start" will also create some example folders and import the bookmarks from all of your browsers. An empty file can also be created by clicking "New...", but will you need to chose a location, so is not quite as simple as "One Click Start".
Note: Clicking "Remove\Empty Folders" on the ribbon menu at the top will remove any folders that do not contain links.
If needed, a folder can be created to contain the hyperlinks from your Word document(s). To do this, highlight the folder to contain your new folder and click "Add" in the Folder section of the ribbon menu, or right hand click the folder to contain your new folder and select "Add Folder" from the pop menu.
Enter a name and click the little save button next to the name to save the change.
2. Drag the File onto WebLynx
Getting WebLynx to extract all the hyperlinks from your Word document(s) is no more difficult than dragging the file from Windows Explorer and dropping them onto the main center panel in WebLynx. All the hyperlinks in the document will be added to the selected folder (or tag), and you can watch as WebLynx checks them all and fetches the images.
Job done.
3. Alternatives - Import the Whole Directory
Directories can also be dragged and dropped onto WebLynx, in which case all the files within will be scanned for links and imported. Check it out, its fun and you never know what you might find!
However, for the most control and more options, check out the "Import" button on the "Management" tab on the ribbon menu...
Related Information
Rons WebLynx